1、注册
● 打开腾讯会议
● 点击“注册/登录”按钮,进入账号密码登录页面
● 点击“新用户注册”进入官网注册页
● 根据要求填写对应的信息
● 完成注册
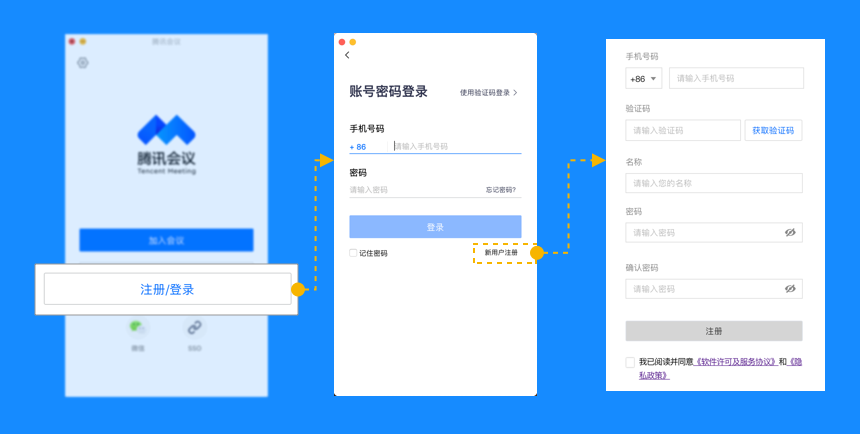
2、登录
● 账号密码登录
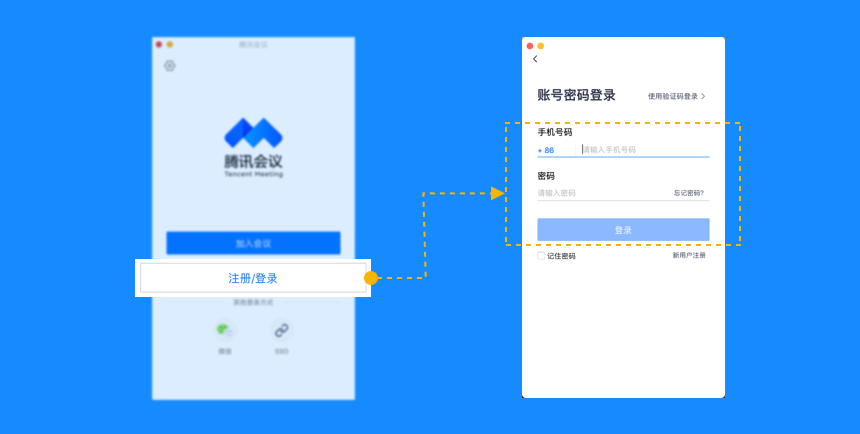
● 验证码登录
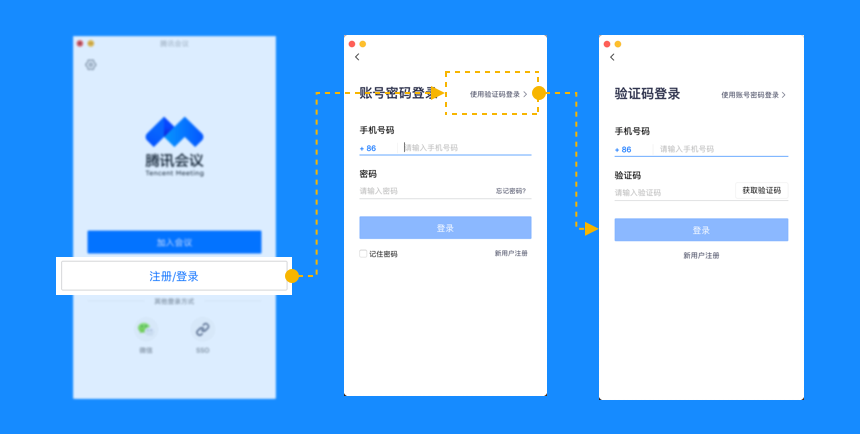
● 微信登录
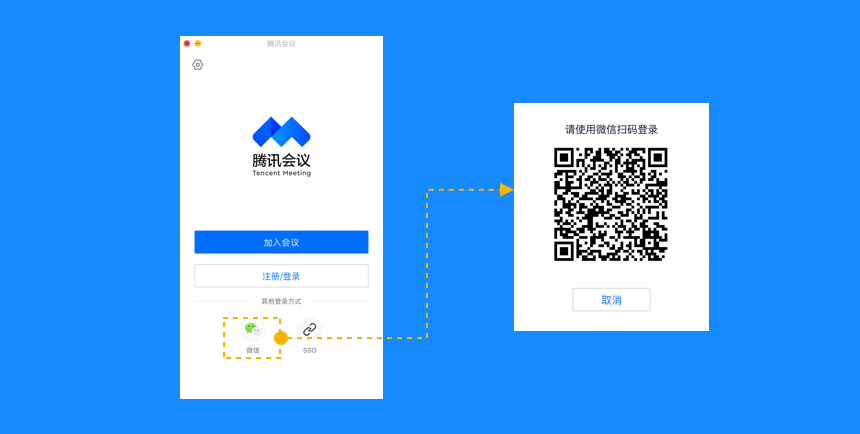
● SSO登录是什么?
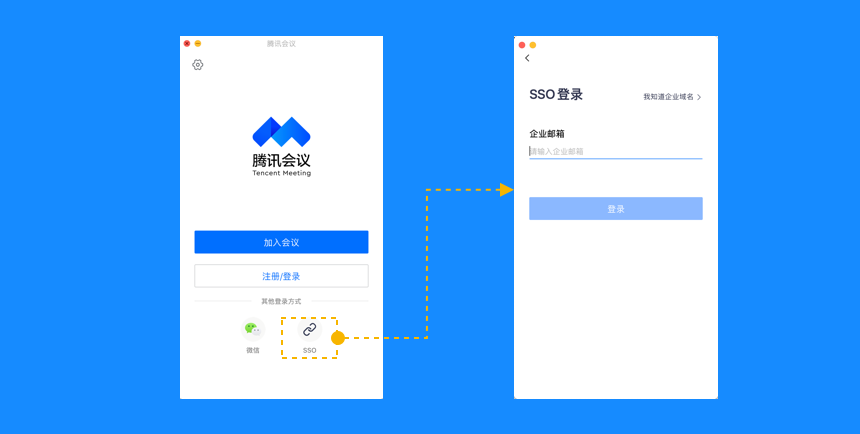
SSO指单点登录,是支持用户使用统一账号访问企业内多个系统的安全通信技术。企业IT可以使用企业已有账号为体系,帮助员工使用同一账号密码接入腾讯会议等企业内多个业务系统,无需额外记住账号密码,方便快捷。对企业而言,员工通过企业内统一账号使用腾讯会议,无需额外管理一套员工账号,也确保了参会人员的实名身份,信息可控,更加安全。
如需详细了解或联系我们,可点击SSO介绍
主页功能操作
页面介绍
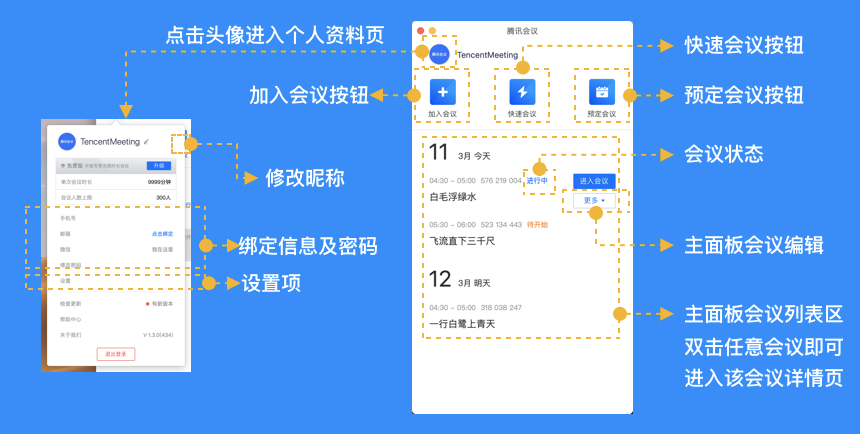
1、会前设置项
常规设置
● 入会开启摄像头:勾选后,您加入会议的同时,会为您打开摄像头;
● 入会开启麦克风:勾选后,您加入会议的同时,会为您打开麦克风;
● 入会时使用电脑音频:勾选后,您加入会议时,会将电脑音频作为您的音频选项;
● 显示参会时长:勾选后,会议中的右上角会展示您加入会议的时长;
● 开启屏幕共享水印:勾选后,所以人观看屏幕共享会带上水印,防止分享内容被截屏;
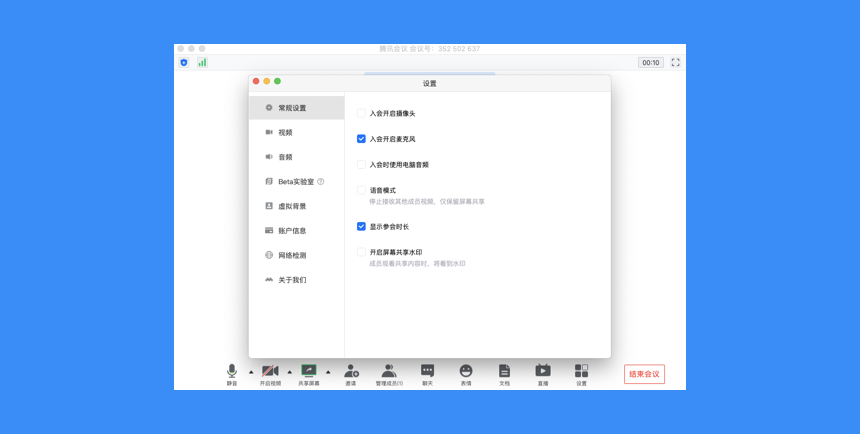
视频
● 选择设备:选择您的摄像头视频;
● 视频画面:展示当前摄像头采集的画面,同时也可用来检测您的摄像头是否正常;
● 视频镜像效果:勾选后,会将视频画面作为镜像展示;
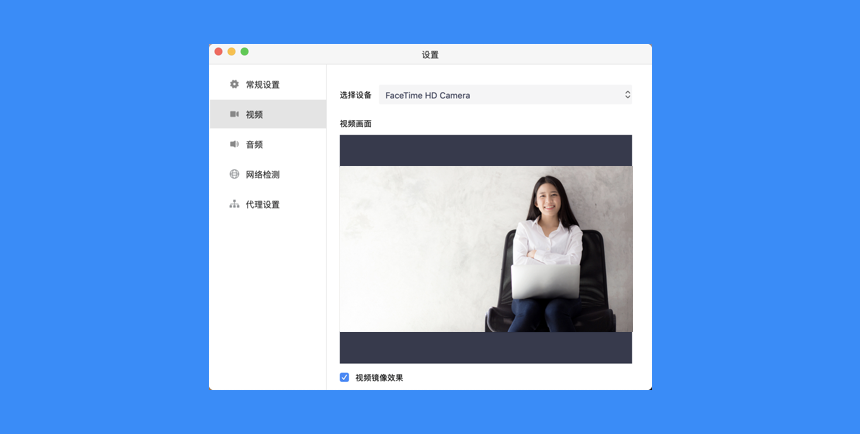
音频
(1)扬声器
● 选择设备:选择您的扬声器设备;
● 检测扬声器及输出等级:点击”检测扬声器“,系统会为您播放一段音乐,用来检测您的扬声器是否正常工作;输出等级则代表您扬声器输出声音的大小;
● 音量:扬声器播放声音的大小;
(2)麦克风
● 选择设备:选择您的麦克风设备;
● 检测麦克风及输入等级:点击”检测麦克风“,系统会打开您的麦克风设备以便您进行检测;当您尝试对着麦克风发出声音,则会看到输入等级的变化;
● 音量:麦克风输入声音的大小;
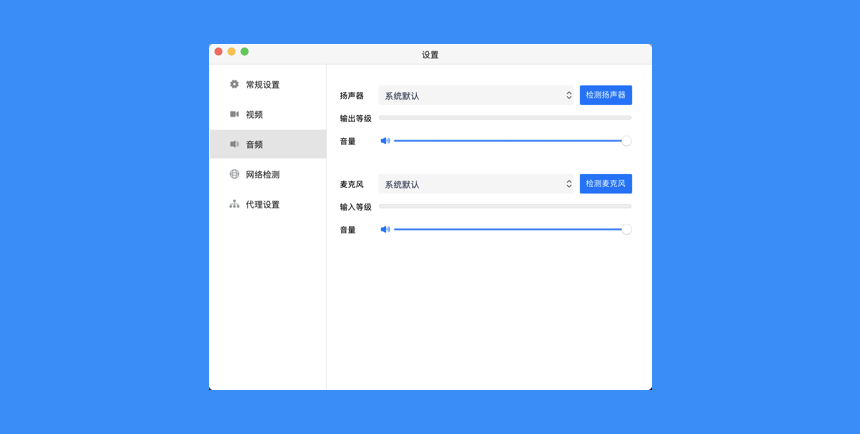
网络检测
● 点击“网络检测,开始检测,即可帮您快速检查网络状态。
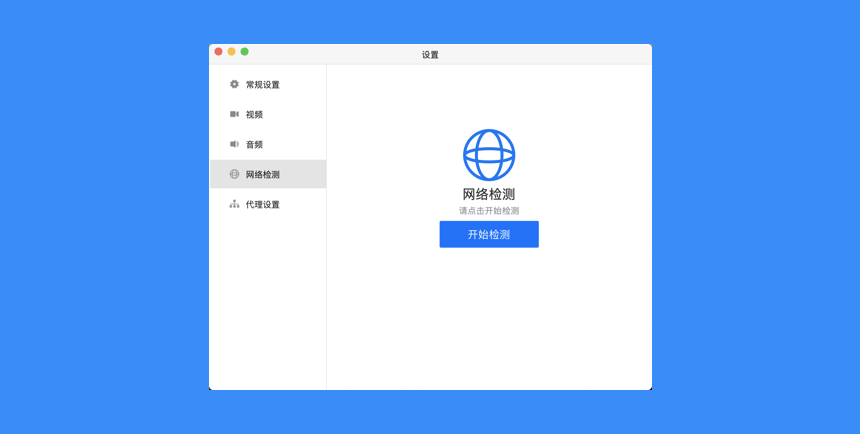
代理设置
● 可设置socks5代理
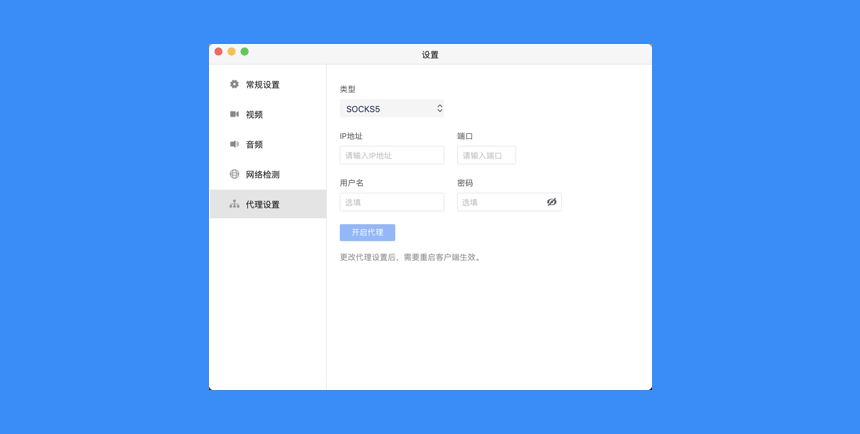
检查更新
● 点击”检查更新“,系统会为您检测当前的版本是否为最新版本,并指引您进行更新。当有新版本上线时,会在检查更新选项处红点提醒;
帮助中心
● 点击即进入官网的帮助中心;
关于我们
● 展示系统版本、意见反馈、软件许可及服务协议以及隐私政策;
退出登录
● 退出您当前所登录的账号;
2、如何加入会议
通过链接加入会议
● 如果您本地已安装腾讯会议,当您收到的邀请信息为链接形式,则可以点击邀请链接,验证身份后即可直接进入会议;
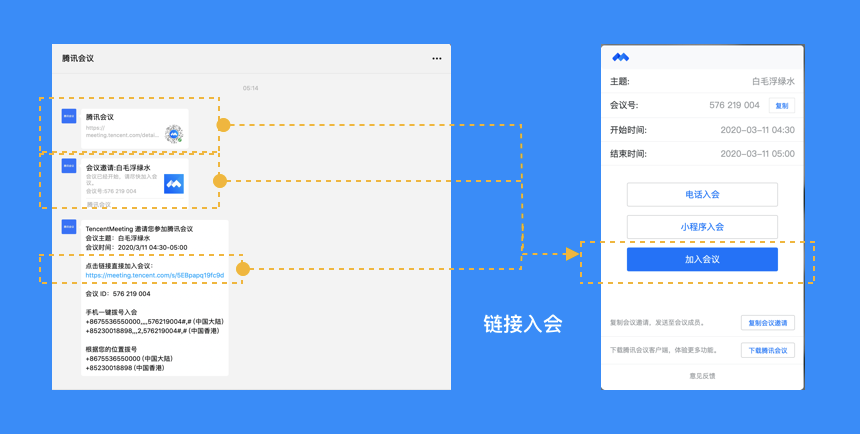
通过会议号加入会议
● 打开腾讯会议,在腾讯会议主面板,选择”加入会议“,输入9位会议号,以及您希望在会议中显示的名字(默认使用您个人资料页的昵称),并勾选相应的入会前设置项,点击”加入会议“即可成功入会;
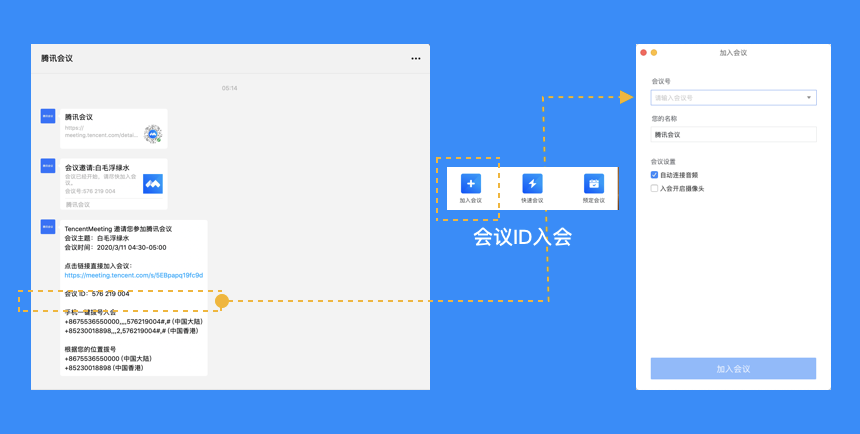
● 自动连接音频:勾选后,您加入会议后,会为您自动连接音频;
● 入会开启摄像头:勾选后,您加入会议的同时,会为您打开摄像头;
3、如何开始一场快速会议?
● 快速会议又称即时会议,代表您可以立即发起一个会议。您需要登录腾讯会议,在腾讯会议主面板点击”快速会议“按钮,即可开始一场快速会议,无需填写其他信息;
● 快速会议不会在会议列表展示,当您离开会议后,不能在会议列表找到这个会议,但您可以在会议开始一个小时内通过输入会议号加入会议的方式再次回到这个会议,当会议持续一小时后,若会议中无人系统则会主动结束该会议;
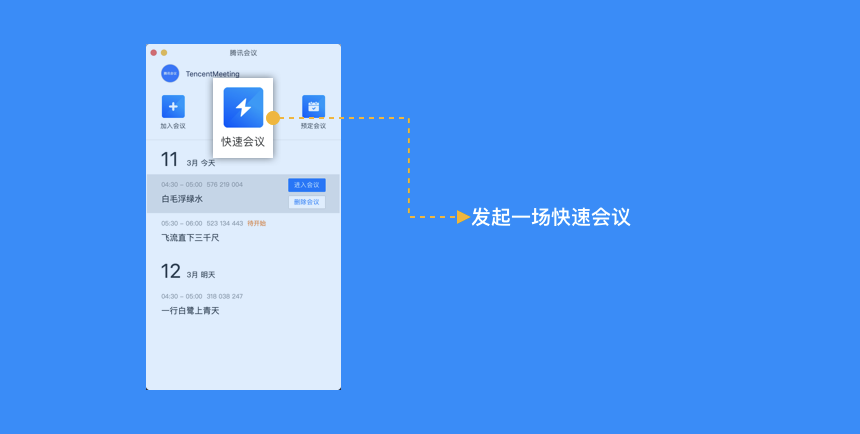
4、如何预定一场会议?
● 预定会议是指您通过填写预定信息后发起的一个偏向正式的会议。您需要登录腾讯会议,在腾讯会议主面板点击”预订会议“按钮,然后填写详细的会议内容,包括:会议主题、会议召开时间、会议密码与地点,被邀请成员信息(当前仅支持企业版),上传会议文档和设置成员上传文档权限;
● 您同时可选择对成员加入会议时是否自动静音,是否开启屏幕共享水印,以及是否开启会议直播(通过网页将您的视频会议实时转播给获取链接的用户)进行设置;
● 点击预定完成,此时会议就已经预定成功,系统会自动拉起您的邮箱,提醒您给被邀请人发送当前预定会议的邮件;
● 当您的会议到达您设定的“结束时间”以后,系统不会强制结束您的会议,并且所有的预定会议都可以为您保留30天(以预定开始时间为起点),您可以在30天内,随时进入这个会议;
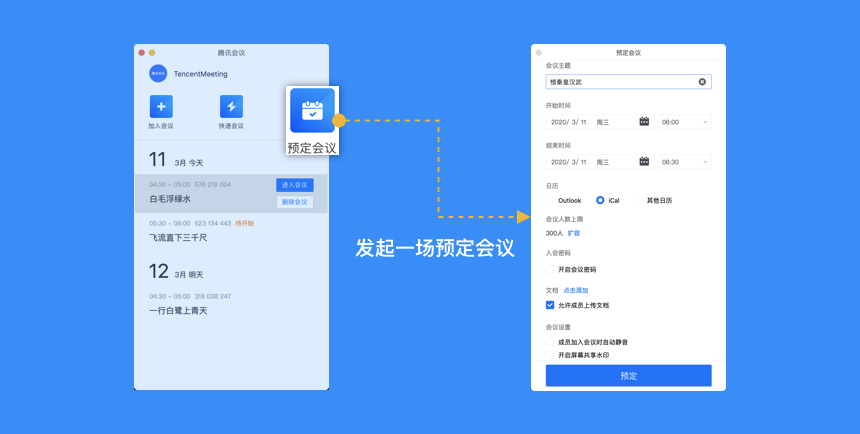
5、会议状态的区别(待开始、进行中、无状态)
当您是会议的创建者时
● 待开始状态的会议:代表该会议尚未到达预定开始的时间,您可以在列表中,对”待开始的会议“进行加入,取消,以及复制邀请信息的操作, 双击该会议或点击”编辑“,则可以对会议主题、会议时间、地点等进行修改,并且可以上传文档,修改会议设置。PS:到达预定开始时间之后,将无法编辑会议;
● 进行中的会议:代表当前有人在这个会议中,您可以在列表中,加入”进行中的会议“,同时邀请其他人。双击进入详情页后,还可以上传文档,但无法删除或取消;
● 无状态的会议:代表该会议到达预定开始时间并且已经有人进入过或会议到达预定结束时间,到达预定结束时间的会议会显示“删除会议”的按钮;
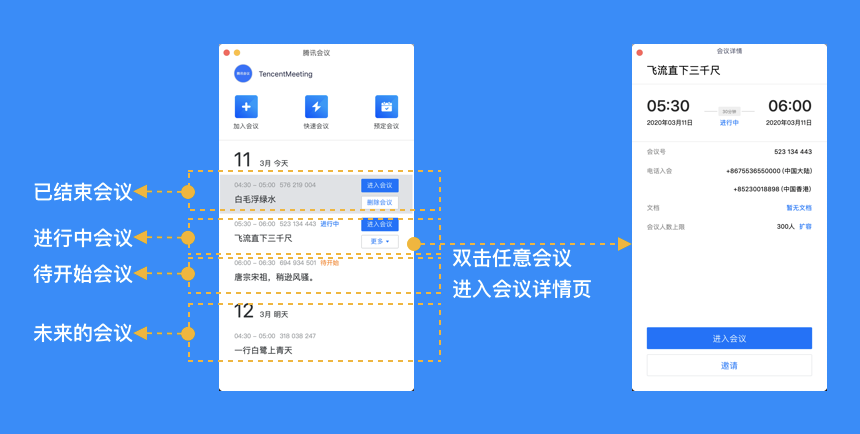
会议功能
1、进入会议后,系统提示我选择会议音频的接入方式,我该如何选择?
当您进入会议后,会如下图所示,提示您选择音频接入方式:
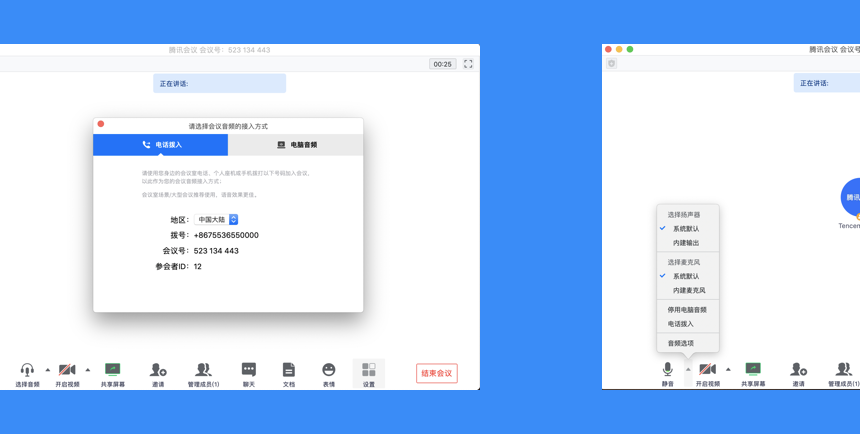
该界面对应两个选项,分别为”电话拨入“和”电脑音频“,您可以选择任意一种作为您在会议中的通话方式;
● 电话拨入
“电话拨入”是指您通过您身边的座机或手机拨打相应的号码加入会议,此时该座机或手机会作为您的会议音频,不会再使用电脑的麦克风和扬声器,通话质量相对更好,但此种接入方式运营商会按照当地通话标准扣除您手机内相应的套餐分钟数或费用,国际长途则按国际漫游标准收费;
● 电脑音频
“电脑音频”是指您直接使用电脑的麦克风和扬声器(耳机)作为会议音频接入方式加入会议,该种方式适合于小型会议,不受场景局限。当您举办大型会议时推荐您使用““电话拨入”作为音频接入方式,通话质量会更好;
● 当您不选择任何音频接入方式的时候,您将无法在会议中发言和听到别人的讲话;
2、如何静音自己/解除自己静音?
● 成功连接音频后,操作栏的第一个图标就会变为“静音/解除静音”,如果您在加会议前,音频设置中没有取消勾选“入会开启麦克风”,则会默认为您开启麦克风,此时您就可以正常发言了。此时如果您需要静音,点击“静音”图标即可。而静音后,图标会变为“解除静音”,如果您需要再次发言,则点击“解除静音”图标即可重新开启麦克风;
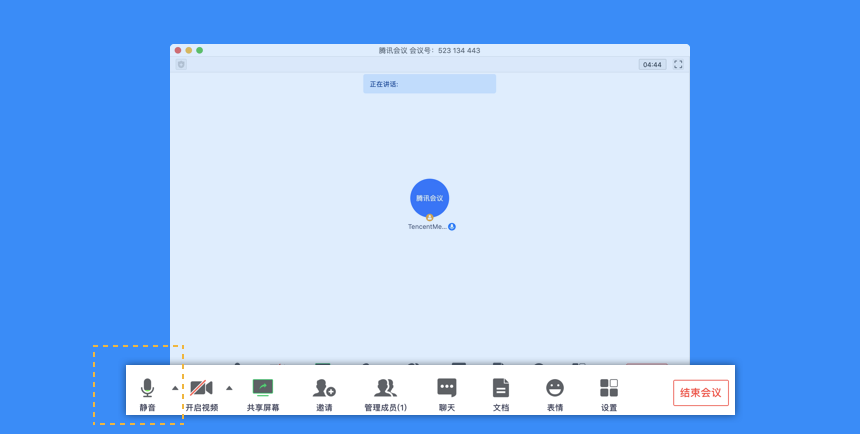
● 如果主持人设置了”全体静音“且”不允许成员自行解除静音“的话,您点击“解除静音”时,则会向主持人“举手申请”,请求解除静音。待主持人同意后,才会为您打开麦克风;
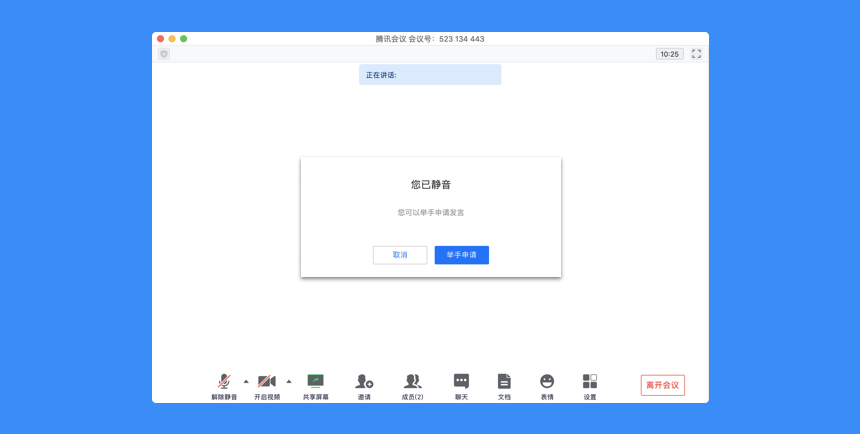
3、如何开启视频?
● 点击该按钮您可以进行打开摄像头和关闭摄像头操作,当您没有摄像头设备时,则无法开启视频,同时您可以点击摄像头按钮右侧的视频设置箭头,您可以在此处选择摄像头设备、调整视频设置项及虚拟背景;
4、如何切换视频大小画面?
● 当您在召开视频会议时,可展示九宫格模式或选择某个人的视频画面单独放大。在画面上点击右上角按钮进行分屏模式切换;
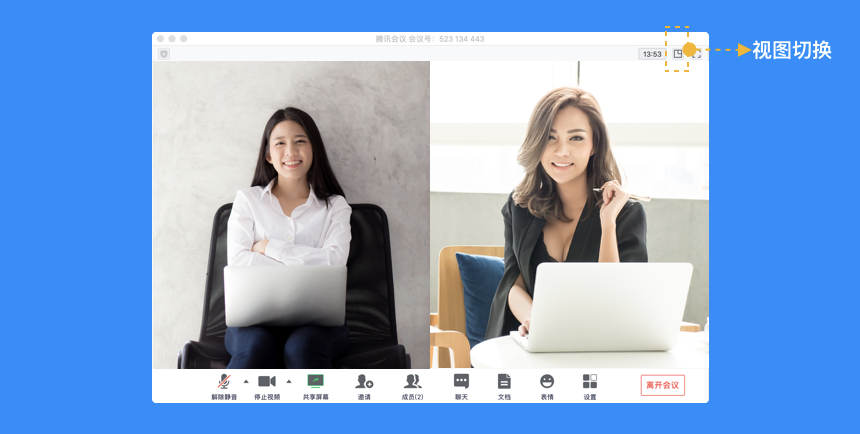
● 当您需要单独查看某个成员画面可直接鼠标双击该用户的视频画面即可进行放大展示;
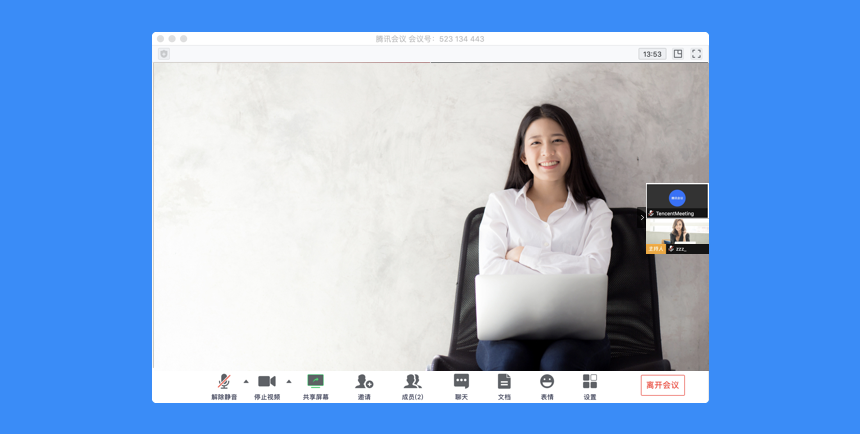
5、如何设置25人同屏
● 腾讯会议默认视频界面显示9名参会者,当您希望显示更多参会者视频画面时,可选择25人同屏
● 点击会议中“设置”,然后选择“视频”,在最下方选择“25个与会者”
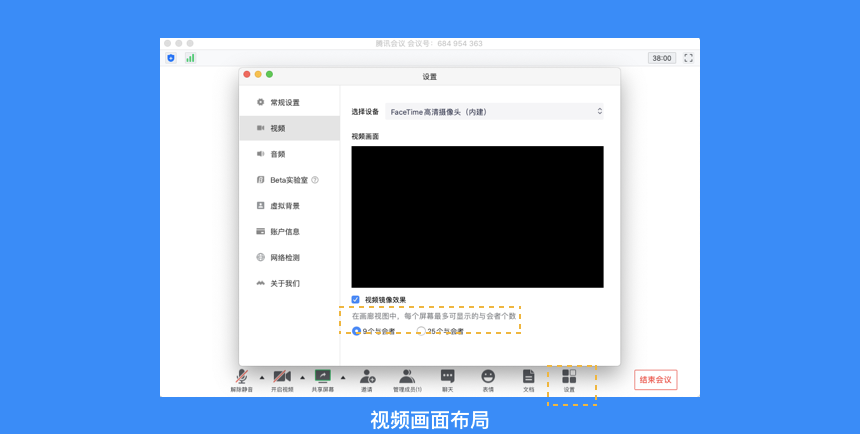
6、如何共享桌面或应用窗口?
腾讯会议支持移动端和桌面客户端发起共享屏幕,当您点击“共享屏幕”后,便可快速发起共享,在同一时间内,只支持单个人共享屏幕;
开始共享屏幕或应用窗口
● 点击会议中底部工具栏的”共享屏幕“按钮;
● 选择您希望共享的窗口或桌面;
● 勾选“同时共享电脑声音”(选填,勾选后即可在共享屏幕内容的同时,共享电脑的声音,当前仅支持Windows)
● 勾选“视频流畅度优先”(选填,勾选后,系统将为您减少其他性能的消耗,优先保障共享视频流畅度“)
● 点击“共享屏幕”按钮确定发起共享;
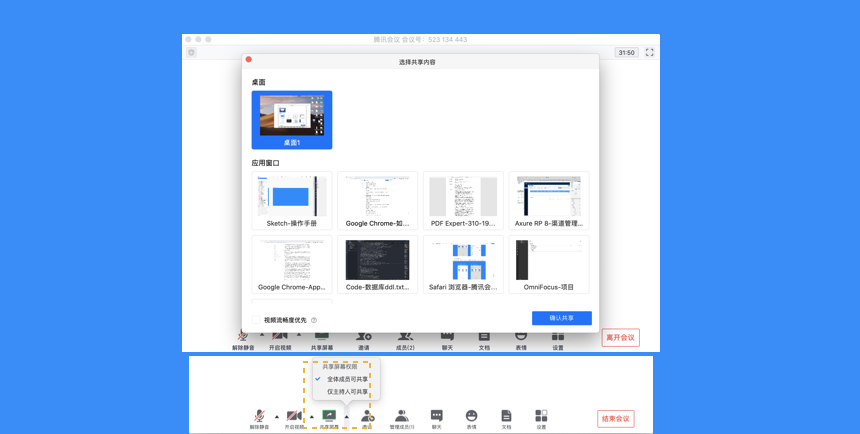
屏幕共享菜单
● 静音/取消静音:您可以进行静音或者取消静音操作;
● 开启/关闭视频:您可以进行摄像头开启或关闭操作;
● 邀请:您可以在此进行成员邀请操作;
● 成员/管理成员:您可以在此处查看当前成员列表,如果您是主持人,还可以在此处对成员进行管理;
● 新的共享:结束当前共享并选择新的共享内容,用于共享不同内容(应用)之间的相互切换;
● 表情:使用表情与参会者交流;
● 暂停/继续分享:暂停您的屏幕共享;
● 聊天:打开您的聊天窗口;
● 会议文档:打开在线文档编辑界面;
● 设置:您可以在此处测试您的扬声器和麦克风;
● 结束共享屏幕:结束当前的共享屏幕操作;
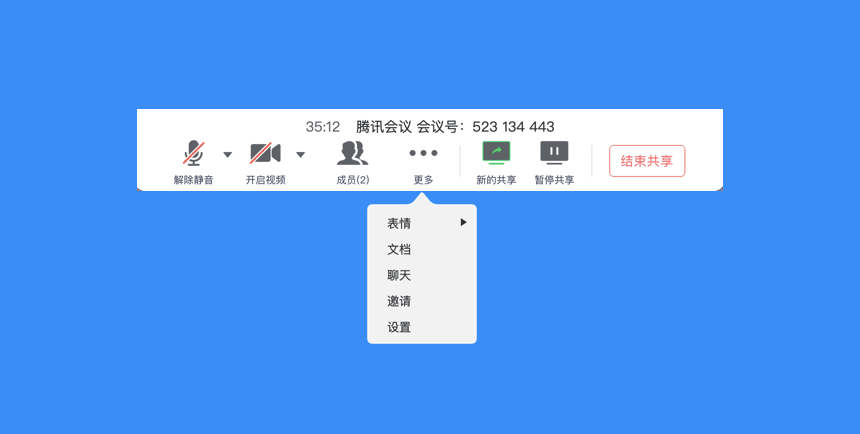
当您共享屏幕后,屏幕共享菜单将会在3s后进入沉浸模式,自动隐藏在顶部,您需要将鼠标放置桌面上方即可将其唤出;
7、屏幕共享权限设置
● 如果您是主持人/联席主持人,在屏幕共享上拉按钮可选择“仅主持人可共享”,默认情况下,全体成员都可共享屏幕;
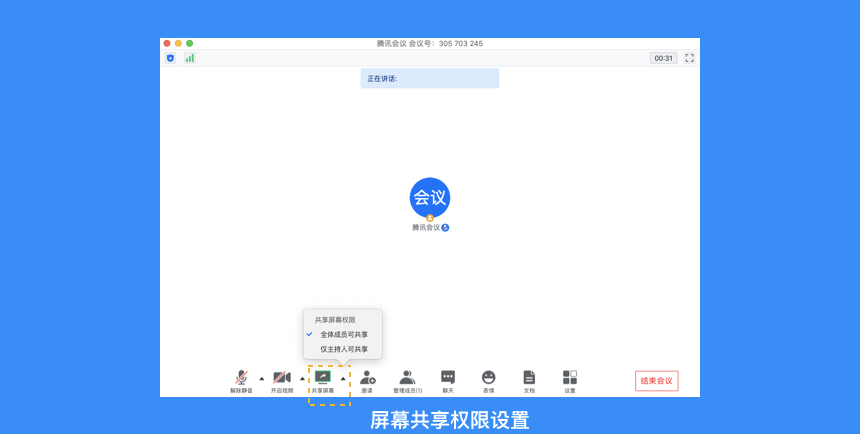
8、如何开启共享白板
● 点击会议中底部工具栏的“共享屏幕”按钮;
● 选择“白板”并点击“确认共享”
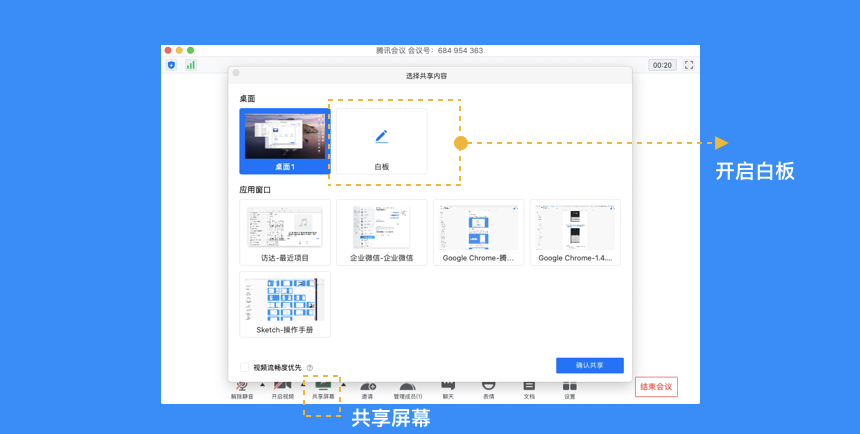
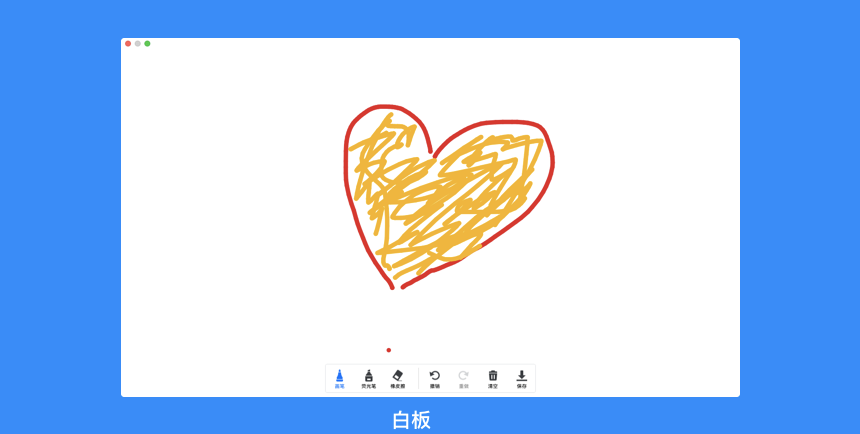
9、如何邀请其他参会者?
● 点击“邀请”,您可在此处复制会议邀请信息,并通过微信、企业微信等即时聊天工具发送给被邀请人,被邀请人即可通过会议号、入会链接、电话拨入等方式加入会议;
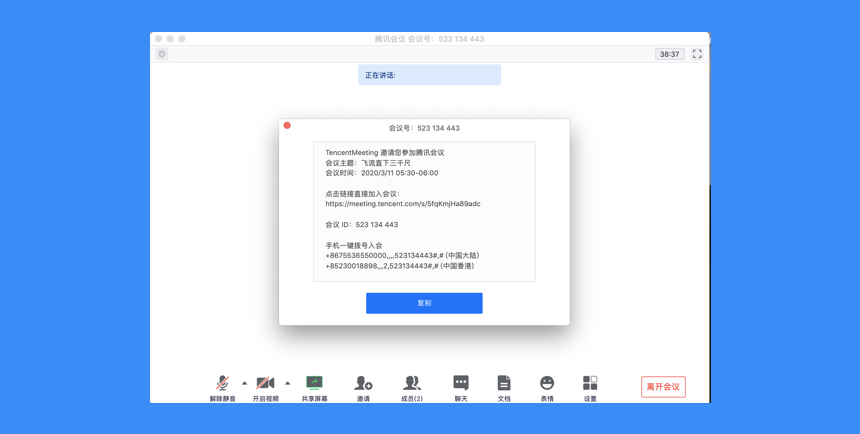
10、如何修改会中的昵称?
● 加入会议前改名: 当您通过会议号会议时,除了填写9位会议号之外,还需要输入一个昵称,这个昵称是您在会议中所展示的名称。首次入会时,它会默认填入您在主面板展示的名称,您可以在此处进行更改。改完昵称并成功入会后,系统便会帮您记住这个新的昵称,在您下次入会时延用;
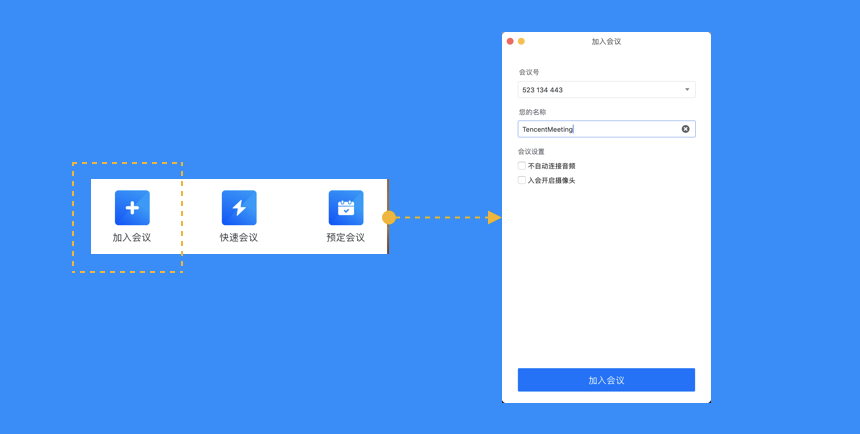
● 会议中改名:您加入会议后,如果您想要变更当前展示的昵称,可以点击下方操作栏中的“成员/管理成员”,找到自己的信息栏,点击“改名”,输入新昵称即可;如果您操作不方便,也可以与主持人沟通,让主持人帮您修改;
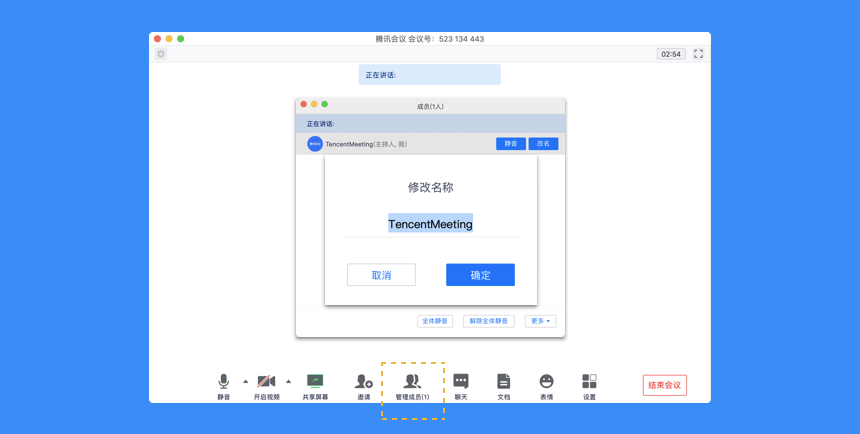
11、如何在会议中使用文字聊天?
● 在会议中,点击“聊天”,即可唤出聊天窗口,当您不方便语音或被主持人静音时,您可以在该窗口与会议内其他成员进行沟通交流。目前暂不支持私人聊天功能、发送图片功能,并且暂未保存聊天记录。如果需要记录会议内容,建议您创建文档并在会后进行导出;
● 您可以点击“合并到主窗口”,将聊天窗固定在会议页面右侧;
● 当会议内有多名成员时,如果主持人开启了私聊权限,您即可更换聊天模式,选择将信息私下发送给某位成员;
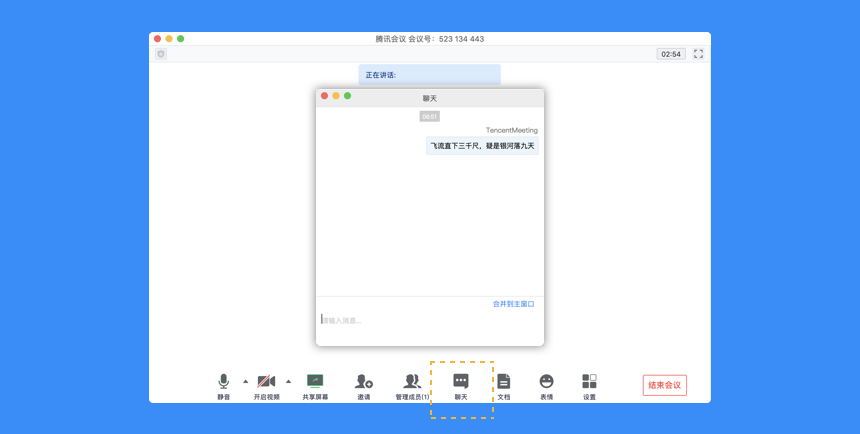
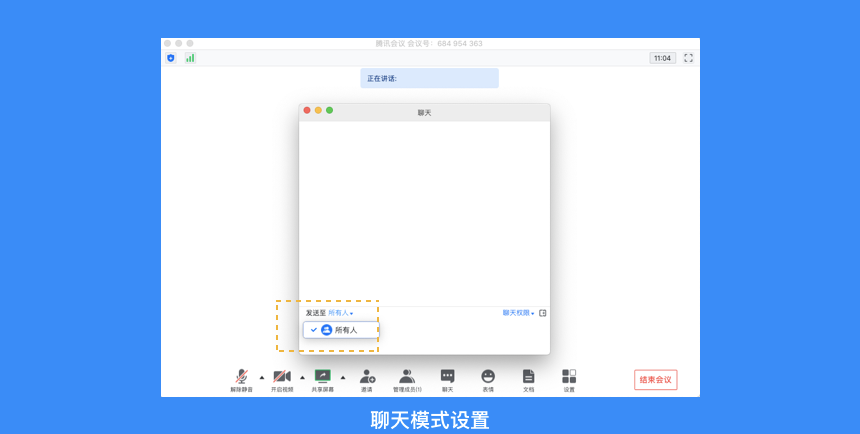
12、如何上传会议文档?
● 点击“文档”按钮,即可唤出文档窗口。窗口的左上角可以看到当前被允许上传文档的用户。如果您是主持人/联席主持人,或者主持人允许全员上传文档时,您就可以在该窗口创建文档或者导入文档(支持word、excel、ppt、txt文档,单个word、excel文件最大支持20M,pdf最大支持50M)。您在会后可以在Web个人中心中查看您的文档记录;
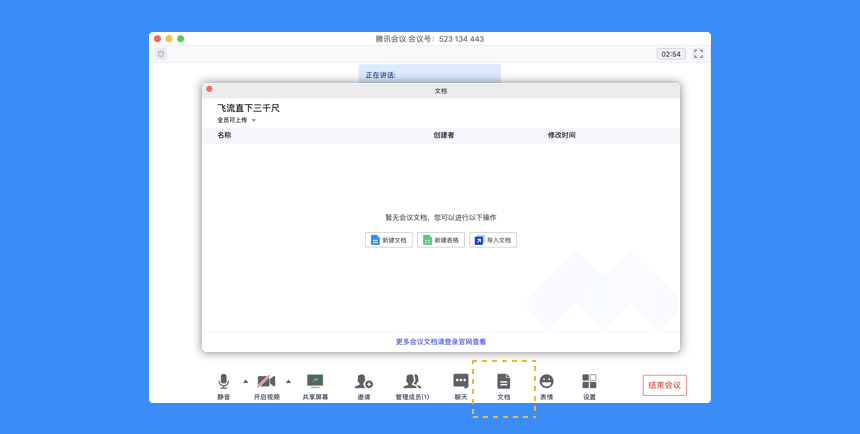
13、如何导出会议文档?
● 点击“文档”按钮,在文档列表中打开您要导出的文档,然后在编辑页面点击“文件”,选择“导出为”,即可导出该文档;
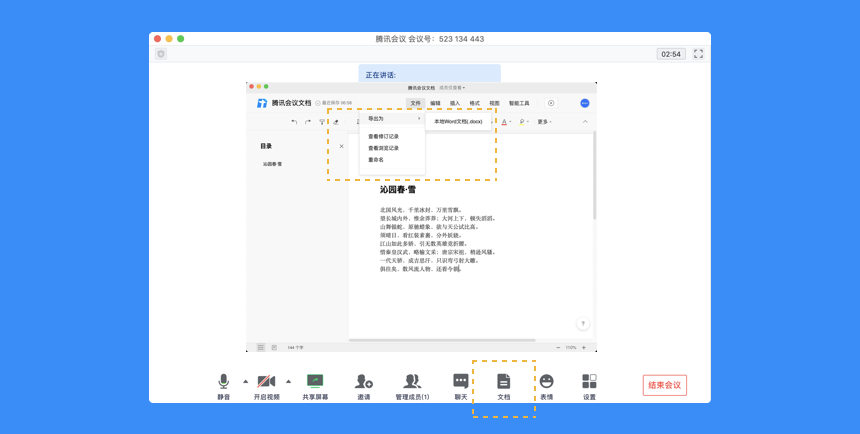
14、如何设置美颜?
● 打开会议中的”设置”,找到Beta实验室(各种会议黑科技抢先体验),即可看到美颜功能。美颜功能有一个调整美颜程度的“美颜条”,拖动这个“美颜条”,对应上方的视频画面,您就可以调整到最适合您的美颜等级;
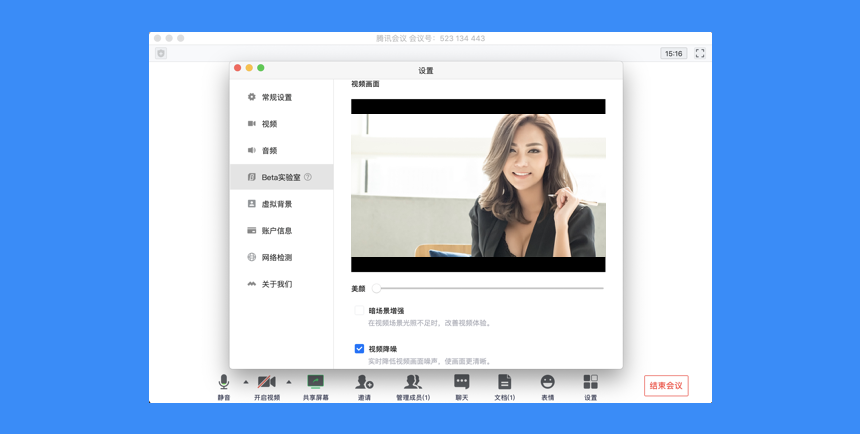
15、如何设置音频降噪和视频降噪?
● 打开会议中的”设置”,找到Beta实验室,向下滚动进度条,即可看到音频降噪和视频降噪功能。您根据您的需要勾选即可;
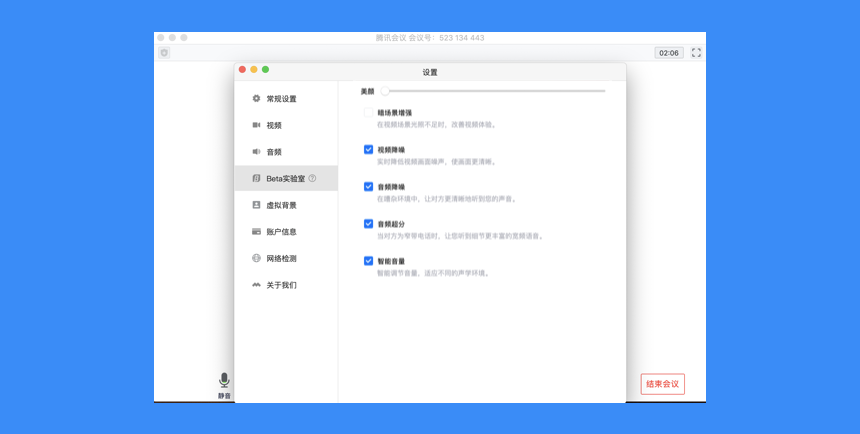
16、如何使用表情?
● 新版本中,我们提供了4个表情(之后还会开放更多),可用于参会者快速表达意见。具体使用方法:在会议中,点击“表情”,会显示出4个表情,点击即可发送表情。
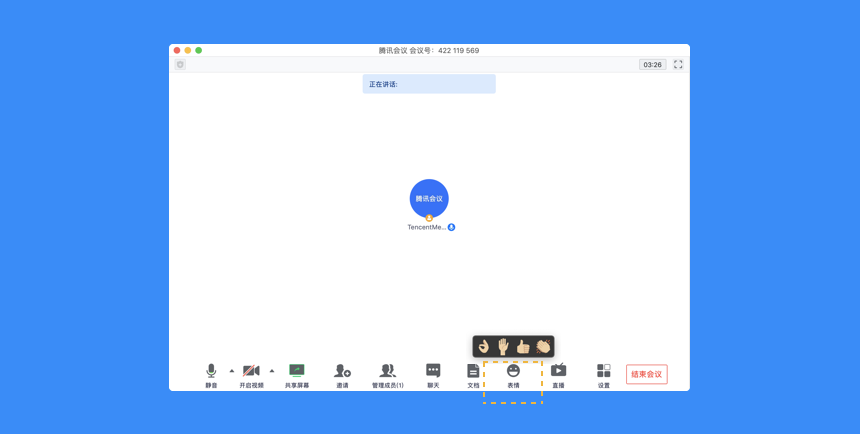
17、如何开启直播(当前仅支持桌面端)
腾讯会议直播目前最多支持4路视频推送,同时web端不限人数观看
客户端设置直播
● 预定会议时,勾选“开启会议直播”选项
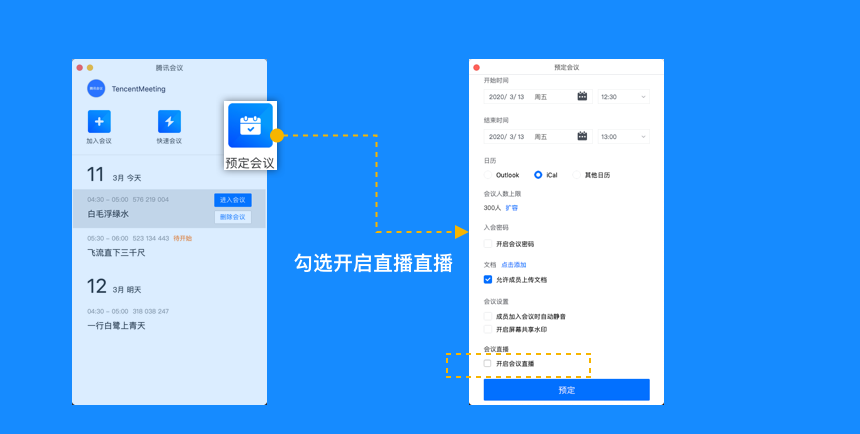
● 进入会议后,请先确保会议中至少一名参会者已打开视频或开启共享屏幕;
● 点击“直播”,进入直播设置页,设置直播组成画面,完成后点击“开始直播”;
● 直播过程中,可随时打开直播设置页,切换直播画面,点击"应用“后生效;
● 高级设置:点击后会跳转到web用户中心,设置更多直播功能;
● 点击“停止直播”结束直播,但会议仍可继续;
● 直播演示
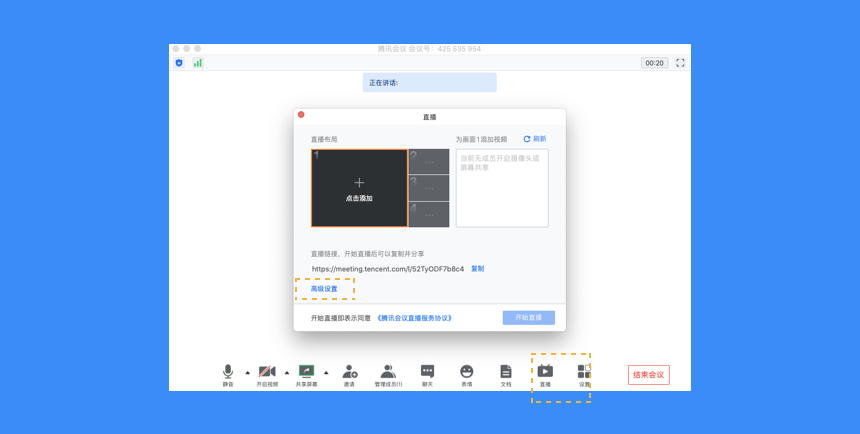
Web端设置直播(支持高级设置)
● 打开腾讯会议官网,并登录账号;
● 点击网页右上角“发起会议”>>“预定会议”;
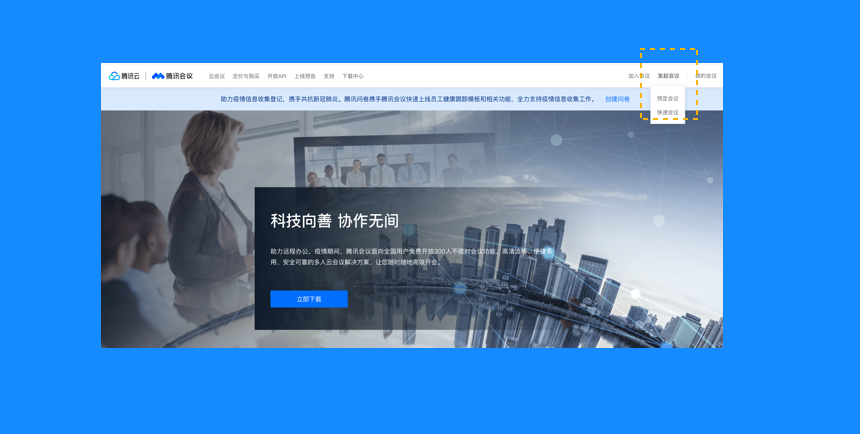
● 勾选“开启直播”并进行设置;
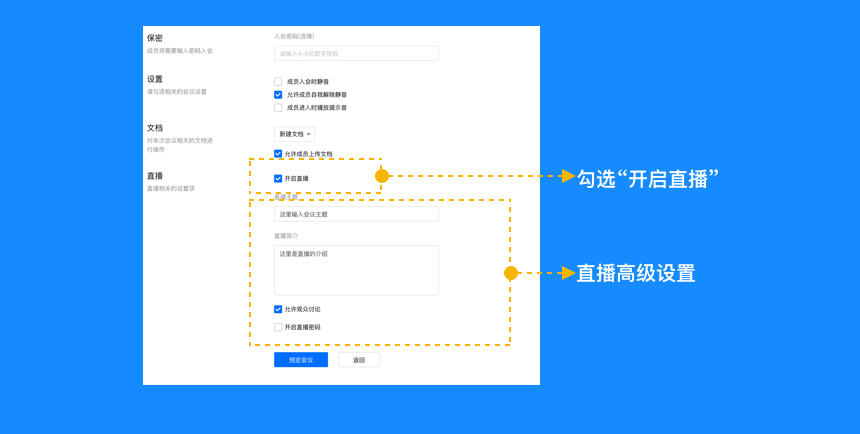
● 点击“预定会议”;
18、如何设置虚拟背景?
● 会议中点击“设置”
● 点击“虚拟背景”
● 选择系统图片或自定义添加图片作为会议虚拟背景,可在预览视窗中浏览效果。您也可以在此处选择背景虚化,直接在预览视窗中浏览效果。
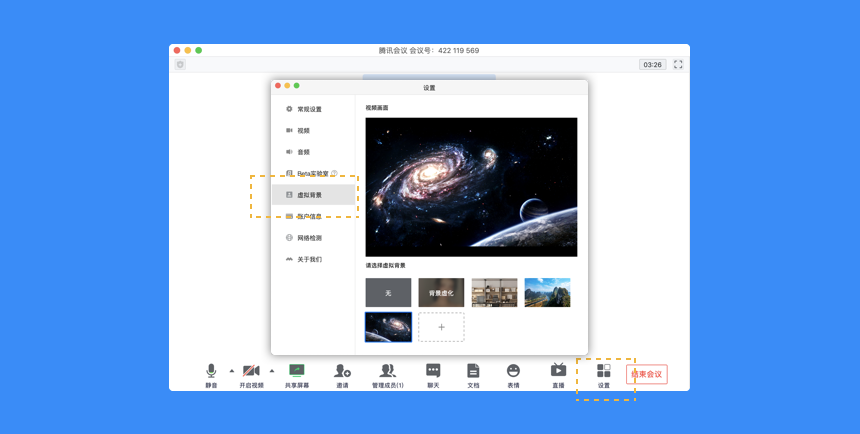
19、我是主持人,我可以通过哪些方式来控制会场的纪律呢?
● 当您的身份为主持人时,按钮文案显示为“管理成员”,您可以点击“管理成员”,通过此功能对会场纪律进行控制;
● 成员数:最上方会显示当前会议内成员数,可帮助您快速统计成员数量;
● 成员列表:成员列表显示当前所有在会议中的成员,您可以对列表中某个成员进行静音/解除静音操作、改名操作、移出会议、设为主持人或联席主持人操作。这里需要注意的是,解除某位成员的静音,需要该成员同意后才能完成;
● 联席主持人:当您设为其他成员为联席主持人时,这位成员可协助您管理会议,联席主持人可以对成员进行静音、解除静音等操作。与主持人不同的是,联席主持人不能指定其他人为联席主持人,也无法将主持人身份进行移交;
● 当您将其他成员设为主持人后,如果您是会议的创建者,您可以随时收回主持人身份;
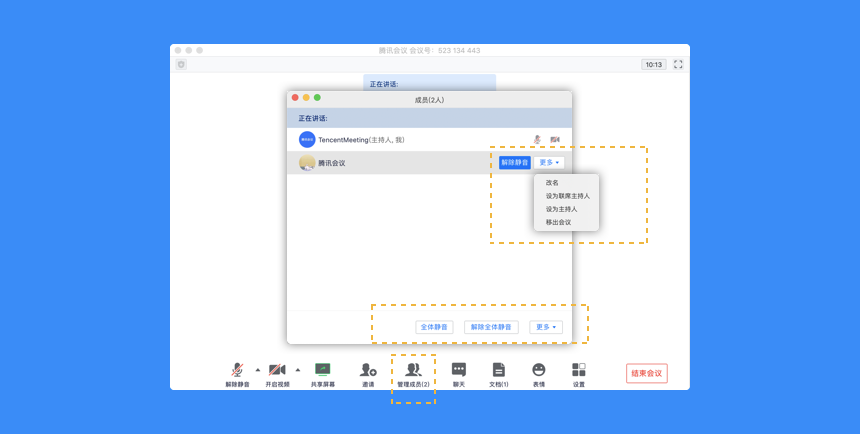
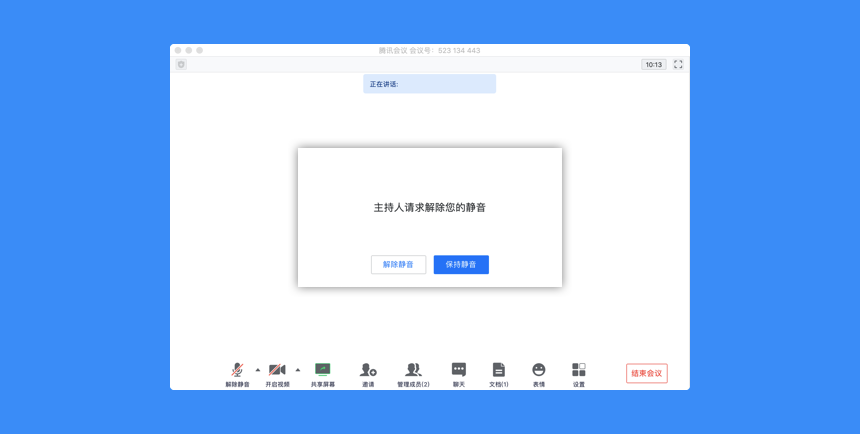
● 全体静音:下方可支持您对当前会议内所有成员进行静音操作,您只需要点击“全体静音”即可,当有新成员加入会议时,也会默认被静音;
● 解除全体静音:当您想取消全体静音的状态的时候,可点击“解除全体静音”按钮,这时会请求所有成员打开麦克风;
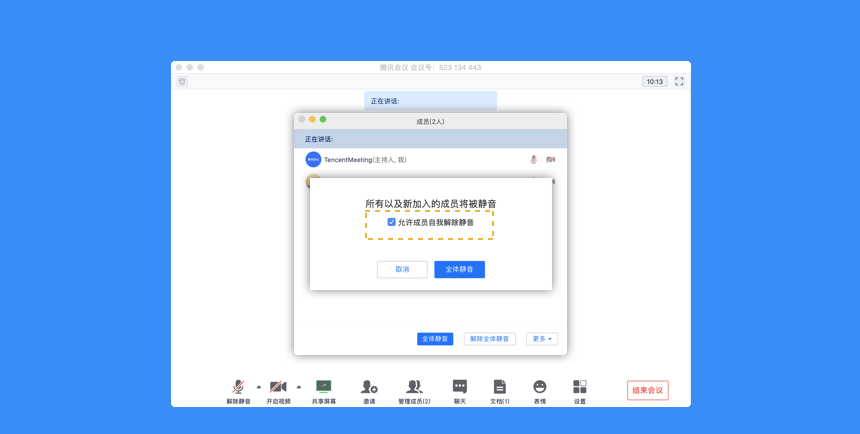
● 允许成员自我解除静音:当您勾选“允许成员自我解除静音”(默认勾选)时,成员可自己解除静音状态,您可取消勾选,这时成员被静音后需要向您发起申请并取得同意后才能解除静音;
● 成员入会时静音:当您希望新加入的成员进入会议时默认静音,可点击最下方的“更多按钮”,勾选“成员入会时静音”;
● 成员进入时播放提示音:当您勾选“成员进入时播放提示音”时,会议内有新成员加入则会发出提示音;
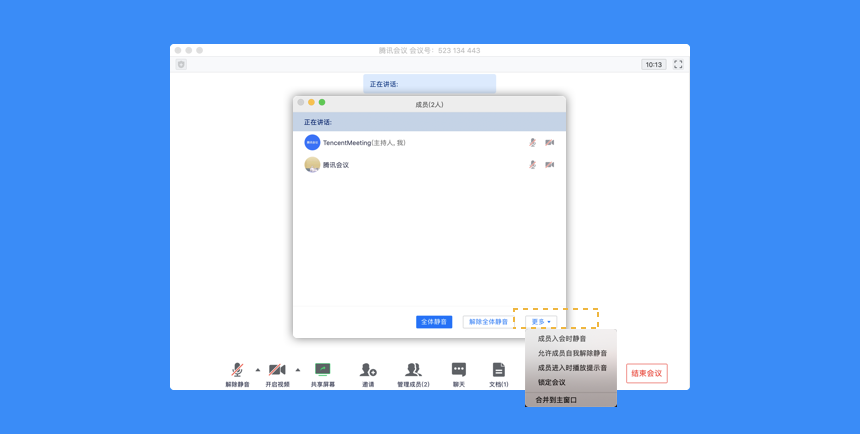
● 仅登录用户可加入会议:当您勾选“仅登录用户可加入会议时”,未登录的成员(游客)将无法加入会议;
注:勾选此项后,电话拨入用户也无法入会;
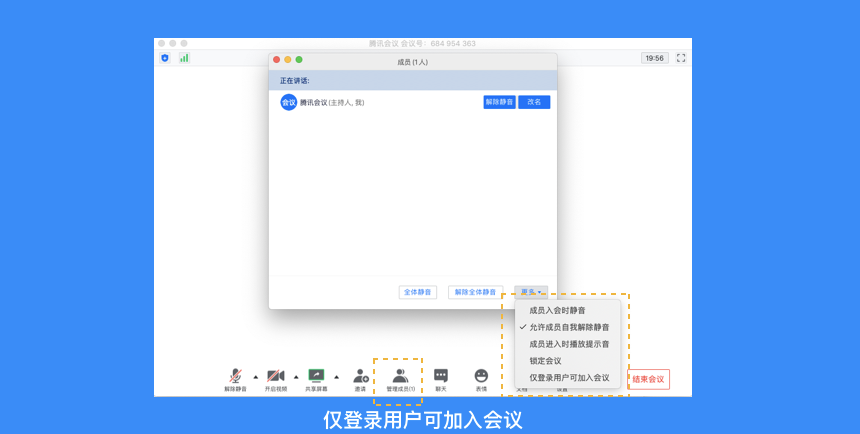
● 聊天权限:在聊天窗口,您可以设置聊天权限,限制成员之间的沟通方式;
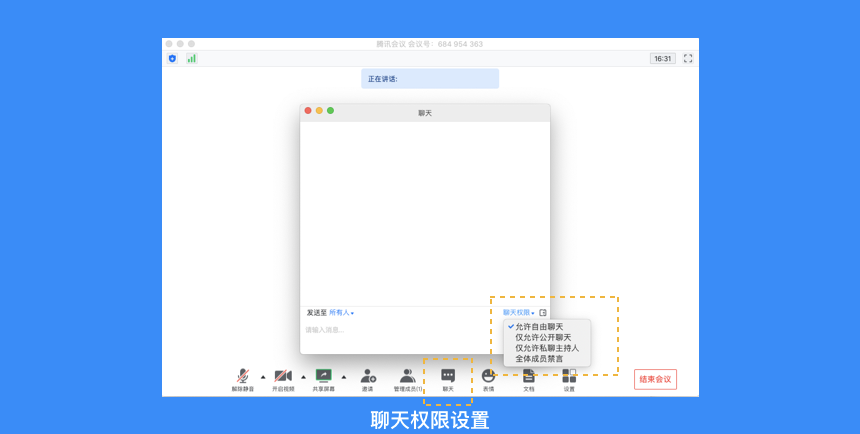
20、如何保护会议安全?
您可以通过设置密码、屏幕水印、锁定会议,移出会议这几个功能来保护您的会议安全;
● 设置密码:在预定会议时,您可以通过设置密码来限制成员的加入,成员需要输入密码才可进入会议;
● 屏幕水印:如果您希望保护您即将进行共享的内容,则可以在预定会议,以及会议中“设置”>>“常规设置”>>“开启屏幕共享水印”,将屏幕水印功能打开,防止在未经允许的情况下截取您的共享内容;
● 锁定会议:如果您不希望会议过程中混入无关人员,则可以在参会者到齐之后,在“管理成员”>>“更多”中,勾选“锁定会议”,即可避免其他人加入正在进行的会议;
● 移出会议:当有陌生人进入会议时,您可以将其移出会议并勾选不允许用户再次加入该会议;
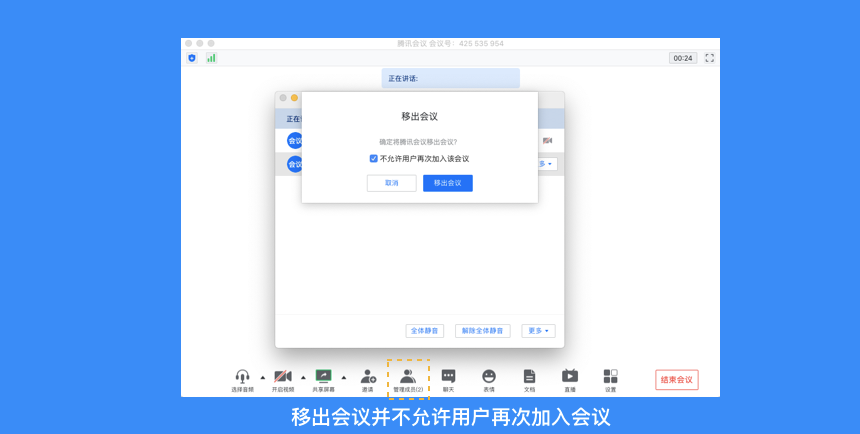
21、退出和结束会议
预定会议
● 当您的身份为主持人时
当您身份为主持人时,该按钮为结束会议,您点击以后可以选择“离开会议”或结束会议,离开会议是指您离开该会议,系统会在您离开会随机指定一名成员获取主持人身份,结束会议是指您将会议中的其他成员全部移出。在30天内(以预定开始时间计时)您都可以随时回到该会议,若您想删除这个会议,30天内不再允许进入,您可以在腾讯会议主界面“会议列表”处双击这个会议,然后选择删除会议(当会议中有人的时候无法结束会议,您必须先点击结束会议,将所有人移出)
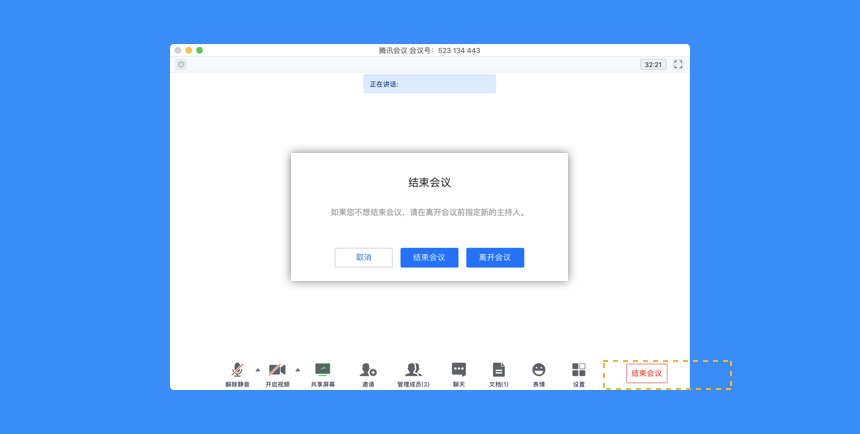
● 当您的身份为成员时
当您身份为成员时,该按钮为离开会议,您点击以后可以选择离开会议,在30天内(以主持人设置的预定开始时间计时)您都可以随时回到该会议(会议被删除则无法再进入)
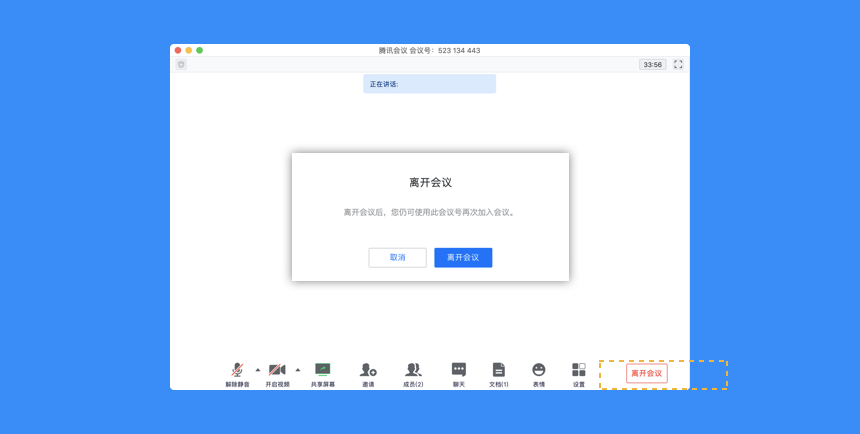
快速会议
● 当您的身份为主持人时
当您的身份为主持人时,该按钮为结束会议,您点击以后可以选择暂时离开或结束会议,当您选择暂时离开时,您可以通过会议号再次回到会议中,若会议时长超过一小时,会议没有人时会自动结束该会议,您也无法再次回到会议中。当您选择结束会议时,则会直接结束会议;
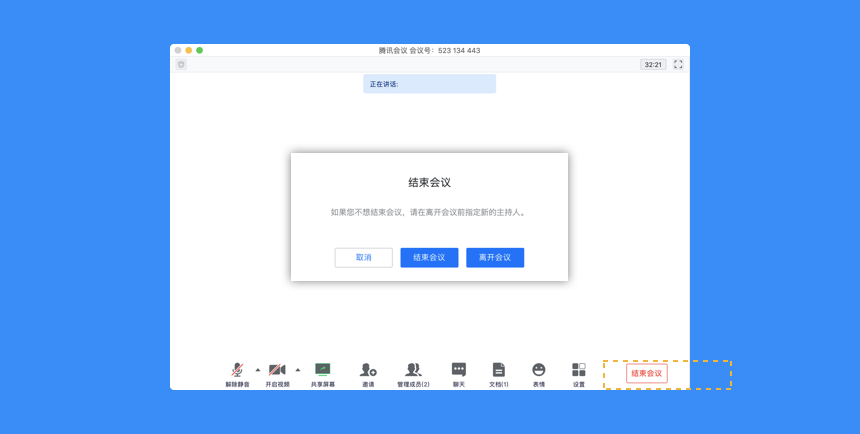
● 当您的身份为成员时
当您的身份为成员时,该按钮为离开会议,您点击以后可以退出当前会议,若会议没有结束,您可以通过会议号再次回到该会议;
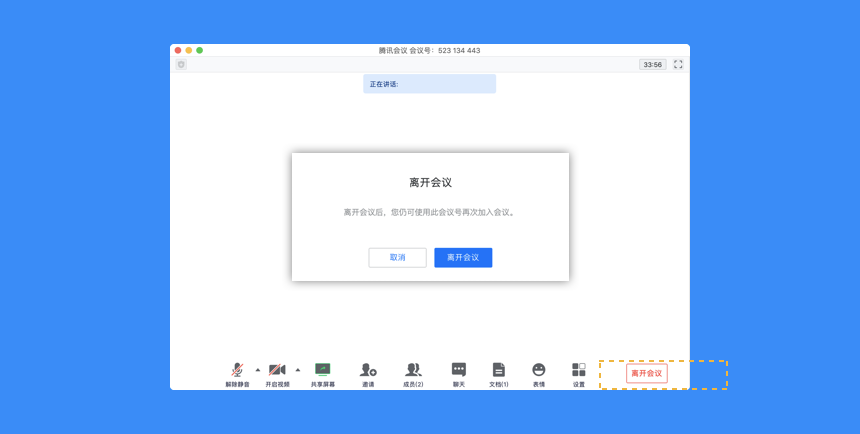
注:快速会议不会在主界面的会议列表中展示